«Античайник». Это рассылка Константина Фёста для начинающих
компьютерных пользователей, на которую Вы подписались, и
сегодня мы поговорим о
НАИБОЛЕЕ РАСПРОСТРАНЕННЫХ СЛОВАХ, КОТОРЫЕ ИСПОЛЬЗУЮТСЯ
В КОМПЬЮТЕРНОЙ РЕЧИ.
Зачастую, когда начинающие пользователи слышат те или
иные слова и выражения, которыми обмениваются более
искушенные пользователи компьютеров и интернета, они не
могут понять, о чем вообще идет речь.
Поэтому предлагаю Вам ознакомиться с наиболее часто
используемыми в повседневном общении компьютерными
выражениями.
IMHO, ИМХО – «По моему скромному мнению» (In my humble opinion,
англ.). Может использоваться везде, где собеседники
выражают свое мнение и дают понять, что уважают мнения
других участников дискуссии: на форумах, в блогах, в
статьях и т.д.
Вариация этого сокращения - IMO, когда автор не считает
своё мнение скромным.
LOL – «Хохочу во всю глотку» (Laughing out loud, англ.).
Используется для обозначения ироничности или
абсурдности какой-либо ситуации.
FAQ – ответы на часто задаваемые вопросы о чем-либо (Frequently
Asked Questions, англ.). Пример FAQ'а Вы можете посмотреть на моем
сайте по адресу http://konstantinfirst.com/help/faq.php. Другой вариант
этой аббревиатуры – ЧАВО («ЧАстые ВОпросы»).
Глюк – единичный сбой в работе программы, сайта и т.д.
Баг – повторяющийся сбой (глюк) в работе программы, сайта
и т.д.
Браузер – программа для просмотра веб-страниц. Самый
распространенный браузер – Internet Explorer, потому что он
встроен в операционную систему Windows. Существуют также и
другие браузеры, которые считаются более удобными и
надежными: Mozilla Firefox, Opera, Google Chrome...
Железо – аппаратное обеспечение персонального
компьютера: процессор, жесткий диск, видеоадаптер и
другие его компоненты.
Софт – программное обеспечение компьютера:
операционная система, пользовательские программы,
служебные программы и модули.
Винда – операционная система Windows.
Драйвера, «дрова» - системные модули, которые
обеспечивают взаимодействие процессора с другими
компонентами компьютера: видеоадаптером, дисководами,
клавиатурой, принтером и т.д.
ЗЫ – постскриптум. Это сокращение часто используется
вместо P.S., чтобы при наборе не переключаться на
английский язык и обратно (русские буквы ЗЫ находятся на
тех же клавишах, что и латинские буквы PS).
Логин – идентификатор пользователя в системе, которая
требует авторизации, т.е., чаще всего, ввода имени (логина)
и пароля.
Мыло – электронная почта (от англ. «Mail»).
Топик – тема обсуждения (обычно на форуме).
Оффтопик – сообщение, не относящее к теме.
Сабж – то, что вынесено в заголовок темы (от англ. «Subject»).
Юзер – пользователь персонального компьютера (от англ.
«User»).
C уважением,
Константин Фёст
P.S.: если Вы испытываете трудности в работе с
компьютером, его настройкой, и работе с самыми
популярными программами, очень советую Вам ознакомиться
с описанием моего сборника видеокурсов на DVD-диске,
который называется «Античайник». Он поможет Вам быстро
стать уверенным пользователем ПК. Описание находится по
адресу:
http://antichajnik.com .
----------------------------------------
Мы можем из это-го раздела добавить интересные статьи здесь.
RU6LS.
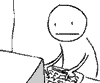
ЧТО ТАКОЕ РАСШИРЕНИЯ ФАЙЛОВ И КАК ИХ УВИДЕТЬ.
Имя файла в операционной системе Windows состоит из двух
частей: собственно, самого имени и расширения, которые
отделены друг от друга точкой. Вот как это выглядит в
общем случае:
имя файла.расширение
Расширение необходимо для того, чтобы Windows могла понять,
к какому типу относится конкретный файл и какой
программой он создан.
Вот примеры расширений наиболее часто используемых
файлов:
txt – простой текстовый файл.
doc – документ Microsoft Word.
jpg, .gif, .bmp – самые распространенные форматы графических
файлов.
mp3, .wav – аудиофайлы, музыка.
avi, .mpg – видеофайлы.
flv – видео в популярном формате Flash (именно в этом
формате чаще всего
выкладываются видеоролики для просмотра прямо на
сайтах).
pdf – документ программы Acrobat Reader. В этом формате делаются
почти все руководства (инструкции, описания) к различным
программам и оборудованию, которые производители
записывают на прилагающийся компакт-диск.
exe – это запускаемый файл, т.е. непосредственно
программа. Если Вы запустите такой файл, программа начнет
работать.
rar, .zip – это архивы, созданные популярными архиваторами
WinRAR и WinZIP, соответственно.
htm, .html – а это веб-страницы. Когда Вы сохраняете ту или
иную страницу из браузера на свой компьютер, она, как
правила, сохраняется на диск в виде файла с таким
расширением.
dll, .sys – служебные файлы, необходимые для работы
операционной системы и установленных программ. Никогда
не удаляйте такие файлы, если не уверены в том, что
делаете.
Как я уже сказал, именно расширение помогает Windows
определять, какую информацию содержит тот или иной файл.
Не зря ведь, когда вы два раза кликаете по файлу, чтобы его
открыть, система сначала автоматически запускает нужную
программу, а затем открывает в ней данный файл. Это
распознавание происходит благодаря расширению файла.
Часто даже пользователь смотрит на расширения, чтобы
видеть, файлы какого типа в данный момент отображены на
экране. Но не всегда расширения видны. Часто бывает так,
что отображаются только имена файлов, в расширений
просто нет. Это значит, что в настойках Вашей системы
отключено отображение расширений.
Чтобы включить его, зайдите в «Мой компьютер – Сервис –
Свойства папки - Вид» и снимите там галочку «Скрывать
расширения для зарегистрированных типов файлов»
(настройки указаны для Windows XP, в других версиях может
отличаться). Нажмите «ОК». После этого расширения у
файлов станут видны.
Попробуйте, возможно, Вам это понравится. Лично я не могу
работать, если у файлов не видно расширений.
Добавлено (19.08.2009, 00:54)
---------------------------------------------
КАК СДЕЛАТЬ ФАЙЛ СКРЫТЫМ И КАК УВИДЕТЬ СКРЫТЫЕ ФАЙЛЫ.
В Windows есть понятие скрытых файлов. Если файлы пометить
как скрытые, они не будут видны, когда Вы просматриваете
файлы на своем компьютере с помощью «Проводника» или
ярлыка «Мой компьютер». Но только в том случае, если в
настройках системы задано НЕ отображать скрытые файлы.
Итак, чтобы пометить файл как скрытый, вызовите на нем
контекстное меню правой кнопкой мыши, выберите пункт
«Свойства» и в открывшемся окне поставьте галочку в
пункте «Скрытый». Нажмите «ОК». Теперь, если файл не исчез
из списка файлов, значит, у Вас включено отображение
скрытых файлов. В этом случае все скрытые файлы будут
отображаться блеклым серым цветом.
А чтобы скрытые файлы были совсем не видны, зайдите в
«Проводнике» или в окне, вызываемом иконкой «Мой
Компьютер», в меню «Сервис – Свойства папки – Вид» и
установите переключатель в положение «Не показывать
скрытые файлы и папки». Нажмите «ОК».
Теперь все файлы и папки, у которых в свойствах
установлена галочка «Скрытый», не будут видны в списке
файлов и папок. Но при этом они, конечно, остаются на диске
и Вы снова сможете их видеть, если установите в
настройках переключатель в положение «Показывать
скрытые файлы и папки».
Это позволит скрыть некоторые файлы и папки от
посторонних глаз.
Но имейте в виду, что эта настройка действует только в
«Проводнике» и в окне «Мой компьютер». В других
программах просмотра файлов (например, «Total Commander») и
просмотра картинок (например, «ACDSee») могут быть свои
настройки, и они могут разрешать показ скрытых файлов,
даже если в «Проводнике» вы задали их не показывать.
Добавлено (22.08.2009, 07:31)
---------------------------------------------
КАК ЗАКРЫТЬ ЗАВИСШУЮ ПРОГРАММУ.
Иногда та или иная программа зависает, т.е. перестает
отвечать на Ваши действия мышкой и на нажатия клавиш.
Бывает, что ее даже не удается закрыть крестиком в правом
верхнем углу окна.
Если такое случилось во время Вашей работы, то можно
попытаться закрыть зависшую программу не перезагружая
компьютер.
Для этого вызовите «Диспетчер задач» - специальную
программу для управления запущенными программами. Чтобы
его вызвать, нужно на «Панели задач» (это полоска, на
которой находится кнопка «Пуск») кликнуть правой кнопкой
мыши и выбрать пункт «Диспетчер задач». Обратите
внимание, что правой кнопкой нужно кликать НА СВОБОДНОМ
МЕСТЕ «Панели задач», т.е. на области, свободной от кнопок,
иконок и индикаторов.
Также Вы можете нажать комбинацию клавиш Ctrl+Alt+Del, и если
Ваш компьютер не подключен к локальной сети, то откроется
«Диспетчер задач».
Теперь в «Диспетчере задач» откройте вкладку
«Приложения» (вообще, она открывается по умолчанию) и в
ней будет список всех запущенных в данный момент
программ, включая ту, которая зависла.
Выделите в списке эту программу и нажмите на кнопку
«Снять задачу». Если системе удастся завершить работу
зависшей программы, она исчезнет из списка запущенных
программ и с «Панели задач».
Иногда системе не удается это сделать сразу (после
нажатия кнопки «Снять задачу» ничего не меняется), тогда
нужно подождать 1-2 минуты, возможно, за это время зависшая
программа закроется.
Добавлено (22.08.2009, 07:33)
---------------------------------------------
КАК ОЧИСТИТЬ ИСТОРИЮ ОТКРЫВАЕМЫХ НА КОМПЬЮТЕРЕ ФАЙЛОВ.
Эта функция необходима начинающим шпионам  Дело в том,
Дело в том,
что когда Вы открываете на компьютере документы,
просматриваете фотографии и запускаете видеоролики, все
эти открытые Вами файлы запоминаются в списке, который
можно вызвать через меню «Пуск – Документы».
И если Вы не хотите, чтобы кто-то видел, какие документы
Вы недавно открывали (например, на рабочем компьютере в
офисе), тот этот список необходимо очистить.
Для этого кликните правой кнопкой мыши на кнопке «Пуск»,
выберите «Свойства», в новом окне нажмите «Настроить» и
еще в новом окне нажмите кнопку «Очистить».
Вуаля! Список недавно открытых документов стал пуст.
Только имейте в виду, что это действие очищает и список
недавно посещенных сайтов. Поэтому если заходили на свои
любимые сайты, нажимая в адресной строке браузера
стрелочку и вниз и выбирали из списка адрес нужного
сайта, то теперь там тоже все будет пусто, и Вам придется
вводить адрес вручную (после этого при повторном заходе
он уже будет в выпадающем списке адресной строки).
Кстати, можно не очищать список недавно открытых
документов полностью, а вручную удалить из него только
некоторые строки.
Для этого зайдите в «Пуск – Документы», встаньте мышкой
на тот документ, запись об открытии которого хотите
удалить, нажмите правую кнопку мыши и выберите команду
«Удалить». Все другие строки в списке сохранятся, а
выбранный Вами исчезнет.
Добавлено (22.08.2009, 07:34)
---------------------------------------------
КАК ПЕРЕИМЕНОВАТЬ ГРУППУ ФАЙЛОВ.
Вероятно, Вы уже пользовались или будете пользоваться в
будущем цифровым фотоаппаратом. Очень удобная вещь, но
цифровики всегда присваивают файлам с отснятыми
фотографиями названия типа таких:
IMG0023
IMG0024
IMG0025
и т.д.
А хотелось бы назвать все фотографии в соответствии с
тем событием, на котором они были сняты. Например, Вы
съездили в отпуск и хотите, чтобы файлы назывались
соответствующим образом:
Отпуск_(1)
Отпуск_(2)
Отпуск_(3)
и т.д.
Это позволяет лучше систематизировать снимки и быстрее
рассортировать их в случае смешивания с фотографиями с
других мероприятий. Подобное именование файлов может
быть полезно и в ряде других случаев.
Поэтому, чтобы переименовать группу файлов, выделите в
«Проводнике» те файлы, которые хотите переименовать,
кликните на первом файле в списке правой кнопкой мыши и
выберите пункт «Переименовать». Затем присвойте файлу
имя «Отпуск_(1)» (или любое другое) и нажмите Enter. После
этого все остальные выделенные файлы получат имена с
общей базовой частью «Отпуск_» и разными,
последовательно увеличивающимися номерами в скобках.
Добавлено (22.08.2009, 07:35)
---------------------------------------------
КАК ИЗМЕНИТЬ СОЧЕТАНИЕ КЛАВИШ ДЛЯ ПЕРЕКЛЮЧЕНИЯ МЕЖДУ
ЯЗЫКАМИ
Часто бывает так, что пользователь, привыкший к
определенному сочетанию клавиш для переключения языка
ввода с русского на английский и обратно, испытывает
большие неудобства, если на другом компьютере, где ему
приходится работать, установлена другая комбинация
клавиш.
Для того, чтобы изменить эту комбинацию, зайдите в «Пуск
– Настройка – Панель управления – Язык и региональные
стандарты – Языки – Подробнее – Параметры клавиатуры –
Смена сочетания клавиш» и в открывшемся окне выберите ту
комбинацию для переключения языков ввода, которая Вам
более удобна: Ctrl+Shift или Alt_Shift. Нажмите «ОК» во всех
открытых ранее в этом диалоге окнах.
Добавлено (04.09.2009, 01:57)
---------------------------------------------
КАК СДЕЛАТЬ, ЧТОБЫ СОДЕРЖИМОЕ ВСЕХ ПАПОК ОТОБРАЖАЛОСЬ
ОДИНАКОВО.
Согласитесь, совсем неудобно, когда, просматривая файлы
на своих дисках и выполняя с ними разные операции с
помощью «Проводника», содержимое всех Ваших папок
отображается по разному: в одной папке списком, в другой
– значками, в третьей – эскизами. Или же во всех папках
файлы представлены в одном виде (например, иконками), но
Вы хотите, чтобы они везде были списком.
Чтобы привести вид всех папок к одному стандарту,
откройте в «Проводнике» любую папку на своем компьютере
и придайте ей параметры, которые Вы хотите: способ
отображения файлов (используйте переключатель в меню
«Вид»), способ сортировки («Вид – Упорядочить значки»),
какую информацию о каждом файле отображать («Вид – Выбор
столбцов в таблице»).
Затем войдите в меню «Сервис – Свойства папки - Вид» и
нажмите там кнопку «Применить ко всем папкам». Нажмите
«ОК».
После этого внешний вид всех папок при просмотре
«Проводником» будет одинаковым. Таким, каким Вы его
задали перед применением этой настройки.
Добавлено (04.09.2009, 01:59)
---------------------------------------------
ЧТО ТАКОЕ ЖДУЩИЙ РЕЖИМ КОМПЬЮТЕРА И КАК ЕГО ВКЛЮЧИТЬ.
Ждущий режим позволяет не выключать компьютер полностью
и не завершать работу с операционной системой Windows, а
сохранять все запущенные программы и открытые документы
в оперативной памяти. Это дает возможность очень быстро
начать работу с того же самого места. Достаточно нажать
любую клавишу на компьютере, находящемся в ждущем режиме,
как уже через 3-4 секунды Вы можете продолжать работу. Если
же Вы загружаете операционную систему с нуля, это может
занять около минуты или даже больше.
Естественно, чтобы состояние компьютера сохранилось,
нужно, чтобы на него продолжала подаваться
электроэнергия, иначе все данные из оперативной памяти
будут потеряны (например, если ночью на некоторое время
отключат свет). Поэтому перед тем как перевести компьютер
в ждущий режим, сохраняйте все важные документы.
Есть еще спящий режим, когда текущее состояние
компьютера сохраняется на жесткий диск. В этом случае
временная потеря питания не грозит потерей данных. Но
выход из спящего режима происходит гораздо медленнее,
чем из ждущего.
Итак, для того, чтобы Вы могли использовать ждущий режим,
зайдите в «Пуск – Настройка – Панель управления –
Электропитание – Дополнительно» и в выпадающем списке
«При нажатии кнопки перехода в спящий режим» выберите
пункт «Переход в ждущий режим». Нажмите «ОК».
Теперь, если Вы нажмете на клавиатуре служебную кнопку
«Sleep» (есть на всех современных клавиатурах), то компьютер
перейдет в ждущий режим, из которого Вы сможете выйти
нажатием на любую клавишу на клавиатуре или на мышке.
Попробуйте, думаю, Вам понравится.
Добавлено (04.09.2009, 02:01)
---------------------------------------------
КАК СДЕЛАТЬ СКРИНШОТ (СНИМОК ЭКРАНА).
Скриншот – это снимок экрана (от англ. «screenshot»: screen –
экран, shot - снимок).
Скриншоты позволяют наглядно показать ту или иную
ситуацию, которая возникла на экране и, как правило,
применяются совместно с текстовым описанием этой
ситуации.
Существует множество специальных программ, которые
позволяют максимально автоматизировать процесс снятия
скриншотов и добавляют некоторые полезные функции
(например, позволяют рисовать на снятых скриншотах
стрелки для указания наиболее важных частей изображения
и т.п.).
Но мы рассмотрим самый простой способ с использованием
клавиши Print Screen. Она также может называться сокращенно –
PrtScr. Эта кнопка обычно находится в правой верхнее части
клавиатуры. Нажатие этой клавиши помещает в буфер обмена
текущее изображение с экрана монитора.
Кстати, скриншот можно снять и с отдельного окна Windows. Для
этого при нажатии Print Screen удерживайте клавишу Alt. Тогда в
буфер обмена будет помещено изображение только
активного окна.
Но это еще полдела. Теперь снятое изображение нужно
сохранить в виде графического файла. Для этого запустите
любой графический редактор, например, встроенный в Windows
стандартный «Paint»: «Пуск – Программы – Стандартные –
Paint». Войдите в меню «Правка» и выберите пункт «Вставить»
(или нажмите Ctrl+V. Не забыли еще, что такое горячие
клавиши?).
Далее сохраните полученное изображение в файл: меню
«Файл – Сохранить/Сохранить как…». В открывшемся окне
присвойте файлу имя и выберите тип графического файла.
Если выбрали BMP, то изображение будет иметь лучшее
качество, но имейте в виду, что такой файл будет весить
очень много. Поэтому, если Вы хотите пересылать скриншот
по электронной почте или размещать где-нибудь в
Интернете, лучше выбирайте формат JPG. Это несколько
снизит качество картинки, но очень сильно уменьшит
размер файла.
Зачем стремиться уменьшить размер файла? Помните о том,
что получатель файла может пользоваться для выхода в
Сеть низкоскоростным модемным соединением, и если Вы
отправите ему файл большого объема, он может замучиться
его скачивать.
Добавлено (07.09.2009, 04:26)
---------------------------------------------
ЧТО ДЕЛАТЬ, ЕСЛИ НЕ ВОСПРОИЗВОДИТСЯ АУДИО ИЛИ ВИДЕО.
Наиболее часто используемые форматы видеозаписей для
просмотра на компьютере: MPG, WMV, AVI. Аудиозаписей: MP3, WAV.
Иногда может возникнуть ситуация, что Вы запускаете тот
или иной аудио/видео-файл, проигрыватель запускается, но
звука нет (если это аудиофайл), или есть только картинка
без звука, либо звук без картинки (если это видеофайл).
Это означает, что у Вас в компьютере не установлен аудио-
или видео-кодек, который необходим для воспроизведения
этого файла. Кодеки – это системные модули, которые
используются для компрессии данных в аудио- и
видеофайлах. И если у Вас нет кодека, которым был создан
файл, то он и не будет воспроизводиться.
Кодеков существует много, и чтобы не выяснять, какой
конкретно кодек необходим для для проигрывания каждой
записи, есть такая вещь как пакеты кодеков, которые
устанавливают на компьютер несколько десятков наиболее
распространенных аудио/видео-кодеков.
Я рекомендую устанавливать бесплатный пакет под
названием K-Lite Codec Pack. Он постоянно обновляется и Вы можете
легко найти в интернете и скачать последнюю версию этого
пакета. Многие сайты с коллекциями программ предлагают
скачать этот пакет. Я специально не привожу здесь ссылок
на скачивание, потому что они могут меняться. Просто
наберите в любой поисковой машине строку «K-Lite Codec Pack» и Вы
получите сотни ссылок на сайты, откуда можно скачать этот
пакет.
После скачивания запустите полученный файл и просто
нажимайте кнопку «Next» («Далее»), пока установка не
завершится. Все, теперь попробуйте снова открыть тот
файл, который не хотел воспроизводится. С очень высокой
вероятностью Вы сможете его просмотреть.
Добавлено (07.09.2009, 04:27)
---------------------------------------------
КАК СОЗДАТЬ МУЗЫКАЛЬНОЕ СЛАЙДШОУ ИЗ ВАШИХ ФОТОГРАФИЙ.
Музыкальное слайд-шоу – это ролик из сменяющихся друг за
другом любых Ваших фотографий, на фоне показа которых
звучит любая выбранная Вами музыка. Это очень хорошая
возможность красиво показать Ваши фотографии гостям или
даже оформить ролик в качестве подарка кому-то.
И у меня для Вас хорошая новость. Чтобы показать, как
сделать такое слайд-шоу, я специально для Вас записал
видеоурок, который прямо на экране компьютера покажет
весь процесс от начала до конца.
Итак, чтобы не терять времени, вот ссылка на скачивание
этого урока:
http://inforabota.com/download/slideshow.rar
Размер файла немаленький (35 Мб), но и длительность записи
около часа. Для извлечения ролика из архива потребуется
архиватор WinRAR (если не умеете пользоваться им сами, дайте
скачанный файл кому-то из знакомых, кто уже более
подкован в работе с компьютером, чтобы Вам извлекли ролик
из архива. Архивирование делается для уменьшения размера
скачиваемых файлов).
Добавлено (07.09.2009, 04:28)
---------------------------------------------
КАК ЗАКРЫТЬ ДОКУМЕНТ MICROSOFT WORD ПАРОЛЕМ.
В редакторе Microsoft Word есть встроенная функция, которая
позволяет назначить документу пароль, без знания
которого другие пользователи не смогут этот документ
открыть.
Чтобы это сделать, откройте документ, который хотите
защитить, зайдите в меню «Сервис – Параметры –
Безопасность» и в строке «Пароль для открытия файла»
введите свой пароль. Нажмите «ОК».
Теперь, после того как Вы сохраните и закроете документ,
при следующем его открытии Word попросит Вас ввести
назначенный ранее пароль. И до тех пор, пока Вы не укажете
правильный пароль, документ не откроется.
Чтобы отменить защиту паролем для документа, после его
открытия снова зайдите в эту же настройку и удалите
установленный пароль. Нажмите «ОК» и сохраните документ.
Теперь он будет открываться без пароля.
Имейте в виду, что эта функция защиты не является верхом
секретных технологий и поможет защитить документ только
от обычных пользователей.
Добавлено (07.09.2009, 04:29)
---------------------------------------------
КАК РАСТЯНУТЬ ПО ВЕРТИКАЛИ ТЕКСТ В РЕДАКТОРЕ MICROSOFT WORD, НЕ
УВЕЛИЧИВАЯ ЕГО РАЗМЕР.
Необходимость в этом часто возникает когда Вы готовите
какой-то документ, число страниц в котором не должно быть
меньше некоторого значения, например, реферат объемом не
менее 30 страниц. И вот Вы написали 29 страниц, а на
последнюю материала ну никак не хватает. И размер шрифта
с полями тоже увеличивать нельзя, реферат не примут.
В таком случае можно чуть-чуть увеличить расстояние
между строками в тексте. Это будет незаметно на глаз, но
позволит довести количество страниц в документе до
нужных нам 30-ти.
Чтобы это сделать, выделите весь текст в документе (меню
«Правка – Выделить все» или комбинация клавиш Ctrl+A), после
чего зайдите в меню «Формат - Абзац» и в блоке,
озаглавленном «Интервал» в выпадающем списке
«Междустрочный» выберите пункт «Точно», тогда в поле
справа от него высветится некоторое значение, например,
12. это текущее значение междустрочного интервала в Вашем
документе. Увеличьте немного это значение, нажмите «ОК» и
смотрите, на сколько растянулся текст. Если недостаточно,
снова зайдите туда и увеличьте значение еще, до тех пор,
пока документ не станет нужной длины.
Добавлено (07.09.2009, 04:30)
---------------------------------------------
КАК В MICROSOFT WORD МГНОВЕННО ИЗМЕНИТЬ РЕГИСТР НАБРАННОГО
ТЕКСТА.
Часто пользователи, забыв включить режим Caps Lock, набирают
заголовок маленькими прописными буквами вместо больших
строчных. И, сделав это, удаляют весь набранный текст,
включают режим Caps Lock и набирают уже правильно.
Или, напротив, из заголовка, набранного большими буквами,
нужно сделать простой текст, набранный маленькими
буквами.
Чтобы не перенабирать весь текст заново в Word'е есть
функция, которая позволяет мгновенно провести такое
преобразование.
Для этого выделите текст, который Вы хотите переделать,
зайдите в меню «Формат - Регистр» и выберите тот вариант
преобразования, который Вам нужен: «Все прописные» -
сделает весь выделенный текст большими буквами, «Все
строчные» - весь текст маленькими, «Как в предложениях» -
слова после точек будут набраны с большой буквы, и т.д.
Добавлено (07.09.2009, 04:31)
---------------------------------------------
КАК НАСТРОИТЬ АВТОСОХРАНЕНИЕ ДОКУМЕНТОВ WORD’А ПОД ВАШИ
НУЖДЫ.
По умолчанию редактор Microsoft Word автоматически сохраняет
резервную копию произведенных изменений в открытых
документах каждые 10 минут. Это значит, что если внезапно
выключится свет или компьютер сбоит и перезагрузится, то
Вы потеряете максимум 10 минут проделанной работы. Во
время следующего запуска Word предложит Вам восстановить
документ из последней автосохраненной копии.
Однако в некоторых случаях может возникнуть
необходимость увеличить частоту автоматического
сохранения. Например, если Вы редактируете особо важные
документы, и потери времени, которые могут возникнуть в
случае утраты проделанной работы, должны быть
минимальны.
Чтобы заставить сохранять изменения редактируемых
документов чаще, зайдите в Word'е в меню «Сервис –
Параметры – Сохранение» и в строке «Автосохранение
каждые» пропишите число минут, через которые будут
создаваться автокопии последних изменений в документах.
Например, 3 минуты.
Эта настройка никак не повлияет на Вашу работу, и после
ее изменения Вы можете забыть про нее. Но когда наступит
критический момент (а он, рано или поздно, наступает
всегда), Вы не один раз поблагодарите себя, что когда-то
уделили пару минут данному вопросу.
Добавлено (07.09.2009, 04:33)
---------------------------------------------
КАК С ПОМОЩЬЮ КОМПЬЮТЕРА БЫСТРО ЗАПОЛНЯТЬ БАНКОВСКИЕ
КВИТАНЦИИ И ДРУГИЕ ДОКУМЕНТЫ.
Всем нам время от времени приходится заполнять
банковские квитанции и разные другие документы.
Но как же неудобно делать это вручную!
То перепутали реквизиты, то поставили вчерашнее число,
то просто вписали не ту цифру...
Все, хватит, пора разобраться с этими бумажками! Чай не в
XIX веке живем.
Я предлагаю Вам скачать видеоурок, который покажет, с
помощью какой программы и как Вы сможете готовить и
распечатывать у себя на принтере любые банковские
квитанции и множество других стандартных документов.
http://inforabota.com/download/kvitancii.rar
Для извлечения ролика из архива потребуется архиватор
WinRAR (если не умеете пользоваться им сами, дайте скачанный
файл кому-то из знакомых, кто уже более подкован в работе
с компьютером, чтобы Вам извлекли ролик из архива.
Архивирование делается для уменьшения размера
скачиваемых файлов).
Добавлено (07.09.2009, 04:35)
---------------------------------------------
ЧТО ДЕЛАТЬ, ЕСЛИ ВЫ ЗАБЫЛИ ПАРОЛЬ ОТ ПОЧТОВОГО ЯЩИКА.
Да, это неприятная, но вполне поправимая ситуация.
Чтобы ее исправить, Вам нужно зайти на сайт своего
почтового сервиса (mail.ru, yandex.ru и т.д.) и там найти ссылку на
функцию восстановления пароля. Обычно эта ссылка
называется «Забыл пароль» или что-то типа того. Кликните
по ней и окажетесь на странице системы восстановления
доступа к ящику.
На разных почтовых серверах она может работать по
разному принципу. Но, как правило, используется следующий
алгоритм.
Система задаст Вам секретный вопрос, на который Вы
должны дать правильный ответ. Этот секретный вопрос Вы
создаете сами, когда регистрируете ящик. Предполагается,
что ответ на него знает только владелец ящика. В качестве
секретного вопроса может выступать, например, девичья
фамилия матери, отчество отца и т.п. После правильного
ответа на вопрос система предложит Вам создать новый
пароль к ящику.
Если же в результате данной процедуры Вам все же не
удастся получить доступ к своему ящику, то даже в этом
случае еще не все потеряно.
Скорее всего система предложит Вам заполнить анкету с
указанием Ваших персональных данных: ФИО, место
жительства, номер паспорта и т.д. Затем эти данные будут
отправлены в службу поддержки почтового сервиса, и уже
его работники вручную будут принимать решение о
возобновлении Вам доступа к этому ящику. Возможно, Вас
попросят выслан скан паспорта.
Поэтому важно, чтобы в анкете Вы указали как можно больше
информации, которая бы совпадала с данными, указанными
при регистрации ящика. И лучше всего, если эта информация
будет достоверной.
Добавлено (07.09.2009, 04:36)
---------------------------------------------
КАК ЗАДАТЬ АДРЕС СТАРТОВОЙ СТРАНИЦЫ В INTERNET EXPLORER.
Стартовая или, как еще говорят, домашняя страница
загружается автоматически, когда Вы запускаете браузер.
Обычно в качестве стартовой страницы пользователи
выбирают тот сайт, который они чаще всего посещают. Это
может быть поисковая система, новостной портал,
собственный сайт и т.д.
После установки операционной системы или переустановки
Internet Explorer’а в качестве домашней страницы
устанавливается сайт компании Microsoft – производителя
этого браузера и операционной системы Windows. Го
подавляющему большинству пользователей там нечего
делать, и возникает желание установить какой-то другой
адрес.
Для этого зайдите в меню «Сервис – Свойства
обозревателя» и там где написано «Домашняя страница» в
поле «Адрес» введите адрес того сайта (или конкретной его
страницы), который Вы хотите, чтобы загружался при
запуске браузера. Например, http://yandex.ru. Нажмите «ОК».
Если вместо ввода адреса нужного сайта в поле Вы нажмете
кнопку «С текущей», то в поле будет автоматически
подставлен адрес той страницы, которая загружена у Вас в
окне браузера в данный момент. А нажатие кнопки «С
пустой» приведет к тому, что при запуске браузера его
окно будет оставаться пустым, т.е. вообще ничего
загружаться не будет.
Добавлено (07.09.2009, 04:37)
---------------------------------------------
КАК ВКЛЮЧИТЬ ИЛИ ВЫКЛЮЧИТЬ ОТОБРАЖЕНИЕ ГРАФИКИ В INTERNET
EXPLORER.
Как правило, необходимость в этом возникает у тех
пользователей, до которых еще не добрались услуги
безлимитного доступа в интернет, и которые платят за
объем входящего трафика или за время, проведенное в Сети.
Также это актуально для пользователей, выходящим в сеть
через модем.
Отключение загрузки графики на веб-страницах позволяет
уменьшить объем передаваемой информации (т.е. входящего
трафика) и увеличить скорость загрузки страниц, ведь без
графики они «весят» гораздо меньше.
Если для Вас это актуально, то, чтобы выключить загрузку
графики в Internet Explorer’е, зайдите в меню «Сервис – Свойства
обозревателя – Дополнительно», найдите в списке пункт
«Отображать рисунки» и снимите галочку напротив него.
Нажмите «ОК».
Теперь вместо рисунков на вновь загружаемых
веб-страницх у Вас будут пустые рамки. Да, это не так
красиво, зато дает преимущества, о которых сказано выше.
Чтобы вновь включить графику, верните галочку и нажмите
«ОК».
Добавлено (07.09.2009, 04:38)
---------------------------------------------
КАК В INTERNET EXPLORER ОЧИСТИТЬ СПИСОК ПОСЕЩЕННЫХ РАНЕЕ
ВЕБ-СТРАНИЦ.
Адреса всех веб-страниц, которые Вы посещаете,
сохраняются в журнале Internet Explorer'а. Если Вы не желаете,
чтобы этот список увидел кто-то другой (например, на
рабочем компьютере), то Вам нужно очистить журнал.
Для этого в Internet Explorer'е зайдите в меню «Сервис – Свойства
обозревателя» и под заголовком «Журнал» нажмите кнопку
«Очистить». Нажмите «ОК». После этого, если Вы зайдете в
журнал (вызывается нажатием кнопки в виде часиков с
зеленой стрелкой по кругу в панели инструментов Internet
Explorer'а, там где находятся и разные другие кнопки), то
увидите, что он пустой, что и требовалось.
Кстати, еще можно очистить и папку с временными файлами
Интернета. Временные файлы – это копии всех веб-страниц,
которые Вы недавно посещали. Они сохраняются в
компьютере, и если Вы снова зайдете на какую-то из этих
страниц, то, если страница со времени Вашего последнего
захода не изменилась, браузер не станет загружать ее с
сервера, а откроет прямо из Вашего компьютера. Это
делается для ускорения просмотра сайтов.
Чтобы удалить эти временные файлы, зайдите, опять же в
«Сервис – Свойства обозревателя» и под заголовком
«Временные файлы интернета» нажмите кнопку «Удалить
файлы». В открывшемся маленьком окошке поставьте галочку
«Удалить это содержимое» и нажмите «ОК» сначала в
текущем окне, а затем в предыдущем.
